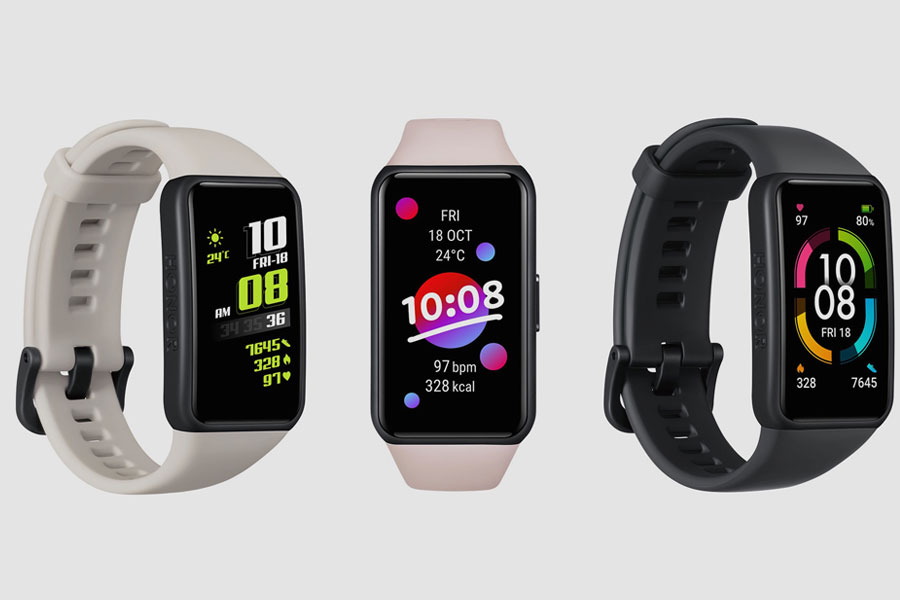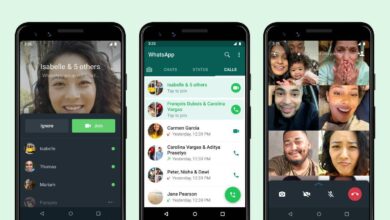آموزش ساده و کامل رسم نمودار در ورد
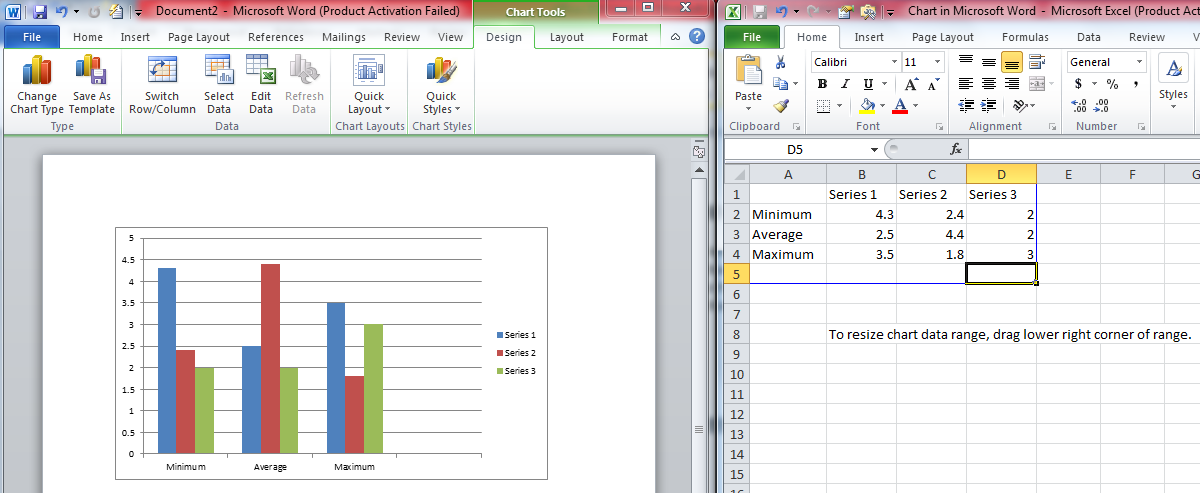
[ad_1]
نمودارها در برنامه ورد ابزاری برای ارائه اطلاعات به شکل گرافیکی می باشند تا درک مطلب را برای مخاطب راحتتر نمایند. در ادامه این مطلب با نحوه رسم نمودار در برنامه ورد آشنا می شوید. همراه ما باشید.
آشنایی با نحوه رسم نمودار در برنامه ورد

با توجه به اهمیت نوع داده ها و نمایش تصویری آن ها استفاده از نمودار می تواند در انتقال سریع اطلاعات کمک شایانی نماید. به این ترتیب بیشترین اطلاعات در کوتاه ترین زمان به مخاطب انتقال داده می شود. این موضوع بخصوص برای تهیه گزارشات مدیریت که باید در تایم کوتاهی بررسی شود اهمیتی دوچندان دارد. شرکت مایکروسافت در اکثر نرم افزارهای گروه آفیس، ابزارهای کاربردی را به کار بسته که به صورت مشترک استفاده می شوند. به طور مثال ابزاری که برای رسم نمودار در برنامه ورد وجود دارد، در نرم افزارهای پاورپوینت، اکسل و حتی اکسس؛ به همان شکل قابل استفاده می باشد. به این ترتیب چنانچه با نحوه کار و کشیدن نمودار در ورد آشنا باشید به راحتی در برنامه های دیگر گروه آفیس (پاورپوینت، اکسل و اکسس) قادر به رسم نمودار خواهید بود.

می توان گفت نمودارها جهت نمایش سریعتر و موثرتر اطلاعات به مخاطب کاربرد دارند از این رو بهتر است توسط یک نمودار ؛ داده های جمع آوری شده در قالب یک جدول طوری نمایش داده شود که آنچه باید از طریق ارقام و جداول منتقل شود به صورت تصویر نمایش داده شود. به طور کلی نمودار در برنامه ورد ابزار ارائه اطلاعات به شکل گرافیکی می باشد که درک مطلب را برای مخاطب راحتتر می نماید.
اکثر گزارشات رساله دکترا، پایان نامه ها، پروپزال و … در برنامه ورد تهیه می شود. به این ترتیب می توانید جهت مقایسه داده های عددی که از شبیه سازهای متعدد تهیه شده اند از نمودار ورد بهره بگیرید. برنامه ورد با استفاده از قابلیت Automated chart با برنامه اکسل مرتبط شده و اجازه رسم انواع نمودارهای مختلف در برنامه ورد را می گیرد. بسته به نوع نموداری (درختی، شاخه ای، خطی، ستونی، میله ای، دایره ای و …) که به داده های شما نزدیکتر است (مثلا برای محاسبه رگرسیون به نمودار خطی نیاز دارید یا اگر قصد مقایسه داده ها را دارید نمودار میله ای و ستونی بیشتر کاربرد دارند) در نرم افزار ورد می توانید به رسم نمودار بپردازید.
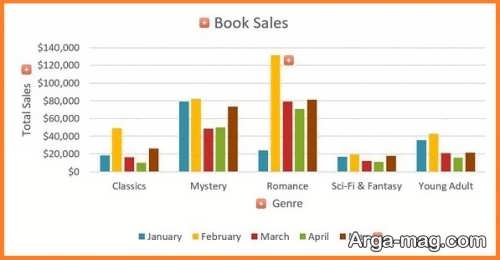
در ضمن علاوه بر شناختن انواع نمودار باید نحوه خوانش یک چارت یا نمودار را نیز به خوبی بلد باشید. نمودارها اجزای مختلفی را شامل می شوند که به تفسیر داده و اطلاعات کمک می کنند. به طور مثال در تصویر بالا عنوان نمودار در مورد فروش کتاب است و در محور x دسته بندی کتاب(کلاسیک، رمان و …) دیده می شود و در محور y میزان فروش کتاب بیان شده است. در بخش پایین نمودار نیز راهنمای رنگی حضور دارد تا مشخص نماید کدام رنگ به کدام ماه میلادی متعلق است. حالا اگر فرضا بخواهید نمودار را توضیح دهید می توانید اینطور عنوان کنید که در ماه می ۸۰ هزار دلار کتاب رمان به فروش رفته در حالی که در همین ماه فروش کتاب کلاسیک کمتر از ۴۰ هزار دلار بوده است. با این مقدمه در ادامه با نحوه رسم نمودار در نرم افزار ورد آشنا خواهید شد.
نحوه کشیدن نمودارها در برنامه ورد
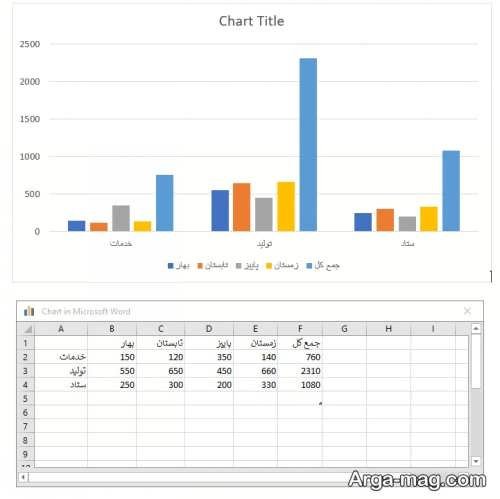
۱. ابتدا در برنامه ورد روی قسمت مدنظر جهت اضافه شدن نمودار کلیک نمایید. سپس به تب Insert رفته و در گروه Illustrations روی گزینه chart کلیک نمایید. چارت ابزاری است که از طریق آن می توانید برای نمایش گرافیکی اطلاعات و داده های خود بهره بگیرید.
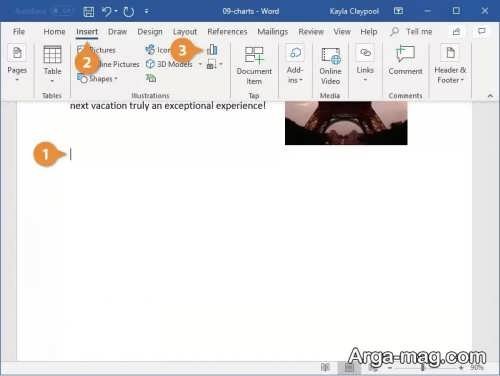
۲. در ادامه پنجره Insert chart گشوده می شود که در آن انواع نمودارها نمایش داده می شوند. از میان نمودارها بیشتر نمودارهای lineیا خطی، column یا ستونی و pie یا دایره ای استفاده می شوند. برخی نمودارها در نمایش داده های خاص بهتر از بقیه عمل می کنند.
- نمودار های ستونی و میله ای (bar) جهت مقایسه مجموعه های داده های مختلف بیشتر کاربرد دارند.
- نمودارهای خطی و سطحی (area) جهت نمایش روند حرکتی در طول زمان (مثلا فاکتور رشد در طی ماه) بسیار کاربرد دارد.
- نمودار دایره ای بخش های مختلف را به عنوان قسمتی از یک کل روی دایره نمایش می دهد.
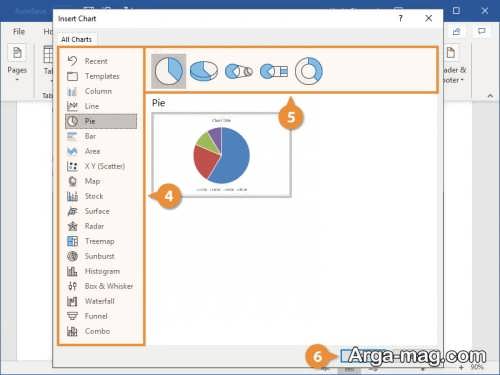
۳. بسته به نوع داده خود نوع نمودار را انتخاب کنید. برای هر نوع نمودار سبک و شیوه های مختلفی جهت انتخاب وجود دارد که داده ها را به شکل متفاوتی نمایش می دهد. یک نمودار کمک می کند داده های عددی را مقایسه و روند رشد یا نزول اطلاعات را مشاهده کنید. از این رو درک و خواندن داده ها ساده تر می شود. در ادامه یک سبک از نوع نمودار را برگزینید. سپس روی ok کلیک کنید. در پایان یک نمودار خالی همراه با یک صفحه گسترده اکسل به مکان انتخابی شما اضافه خواهد شد.

۴. در این مرحله باید داده ها را به نمودار اضافه کنید.
صفحه گسترده اکسل دارای یک سری داده های ذخیره شده می باشد که نقش راهنما را داشته باید آن ها را پاک کرده و بعد داده های خود را جایگزین نمایید. در هنگام وارد کردن هر قسمت از داده ها (مانند ستون و سطر) بخش مربوط به آن روی نمودار با یک کادر برجسته و مشخص می شود. در پایان کار صفحه اکسل را ببندید.
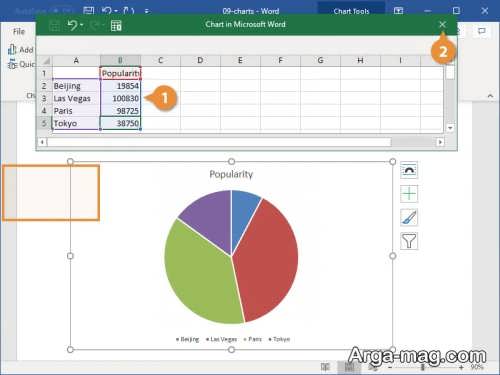
۵. این مرحله داده ها را باید بروزرسانی نمایید.
جهت بروزرسانی داده ها ابتدا روی نمودار کلیک راست نموده و گزینه Edit Data را انتخاب نمایید. چنانچه می خواهید نمودار خود را به جای صفحه گسترده اکسل نمایش داده شده در ورد در خود اکسل تغییر دهید گزینه Edit Data in Excel را انتخاب کنید.
داده ها را در صفحه گسترده ویرایش نمایید و بعد از بروزرسانی داده ها پنجره صفحه گسترده را ببندید. در ضمن می وانید روی تب Design در chart Tools کلیک نموده و گزینه Edit Data را جهت بروز رسانی داده ها برگزینید.
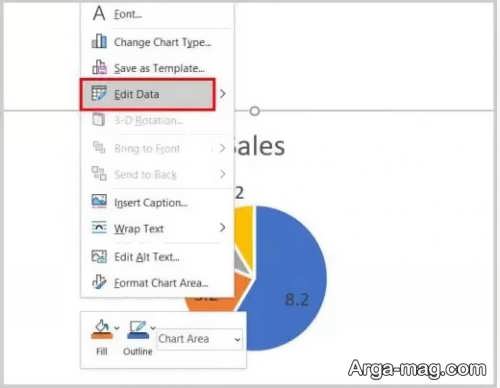
۶. در این مرحله می توانید طرح نمودار را تغییر دهید. طرح یک نمودار شامل مکان عناصر نظیر عنوان، برچسب و legend (توصیفی از رنگ ها و علائم روی نمودار) داده می باشد. برای تغییر طرح نمودار روی تب Design در chart Tools کلیک نموده و سپس روی گزینهQuick Layout کلیک نمایید.
در ادامه مجموعه ای طرح های مختلف بر اساس نوع نمودار نمایش داده خواهد شد. یکی از طرح را به دلخواه انتخاب نمایید. طرح انتخابی روی نمودار اعمال شده و اگر قصد دارید رنگ یا سبک طرح را عوض کنید از گزینه های موجود در گروه chart style بهره بگیرید.
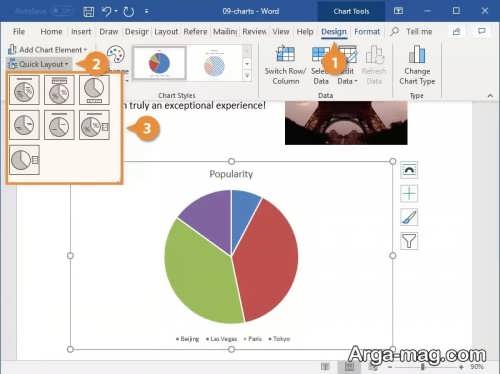
۷. اگر قصد تغییر اندازه نمودار را دارید می توانید با کشیدن حاشیه های این کار را انجام دهید. جهت فعال شدن دسته های تغییر اندازه روی نمودار کلیک کرده و در ادامه روی یکی از دسته های مشخص شده کلیک نماید و تا رسیدن به سایز دلخواه آن را درگ کنید.
- دسته های تعبیه شده در گوشه ها در همه جهات اندازه را تغییر می دهند.
- دسته های کناری عرض را تغییر می دهند و دسته های بالا و پایین سایز طولی را تغییر می دهند.

۸. در این مرحله می توانید عناصر نمودار را ویرایش کنید. این مرحله یک روش دیگر برای عوض کردن طرح نمودار از طریق میانبرهای ابزار نمودار می باشد. بعد از انتخاب نمودار روی کلید chart elements در سمت راست نمودار کلیک نمایید. در نمودارهای مختلف عناصر متفاوتی نمایش داده می شوند. با توجه به نوع نمودار می توان عنوان، legend ،برچسب محور یا داده ها و … را تنظیم کرد.
جهت نمایش یک عنصر روی نمودار تیک چک باکس آن را فعال نمایید. در ضمن می توان هر یک از عناصر را به شکل سفارشی ویرایش کرد. روی فلش کنار عنصر کلیک نموده و یکی از گزینه ها را جهت تنظیم مکان عنصر روی نمودار برگزینید یا برای ویرایش بیشتر آن، روی گزینه more options کلیک نمایید.
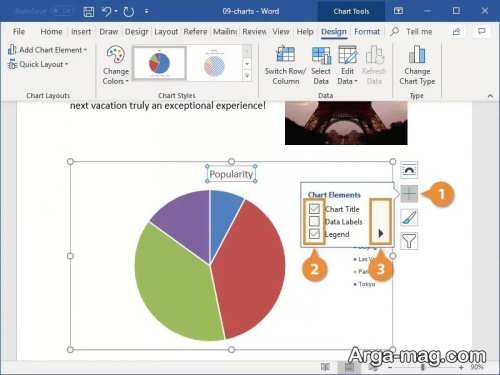
روش دیگر برای دسترسی به عناصر نمودار این است که به تب Design در chart Tools بروید و روی گزینه Add chart elements کلیک نمایید. فهرستی از عناصر نمودار نمایش داده می شود که می توان هر یک را حذف، اضافه و یا ویرایش کرد.
نحوه رسم نمودار در برنامه ورد یکی از مطالب مفید ما در دنیای دیجیتال بود که با روش کشیدن آن به صورت مرحله به مرحله آشنا شدید. برای مطالعه دیگر مطالب مرتبط با این حوزه می توانید از مطلب پیشین دیدن نمایید.
منبع : آرگا
برچسب :
[ad_2]
–